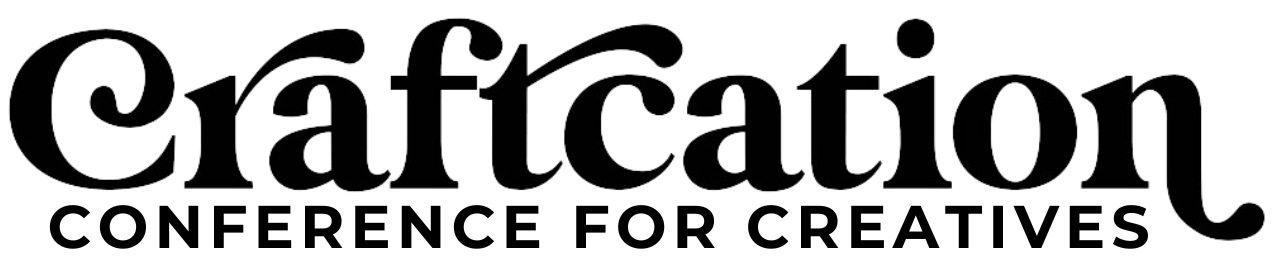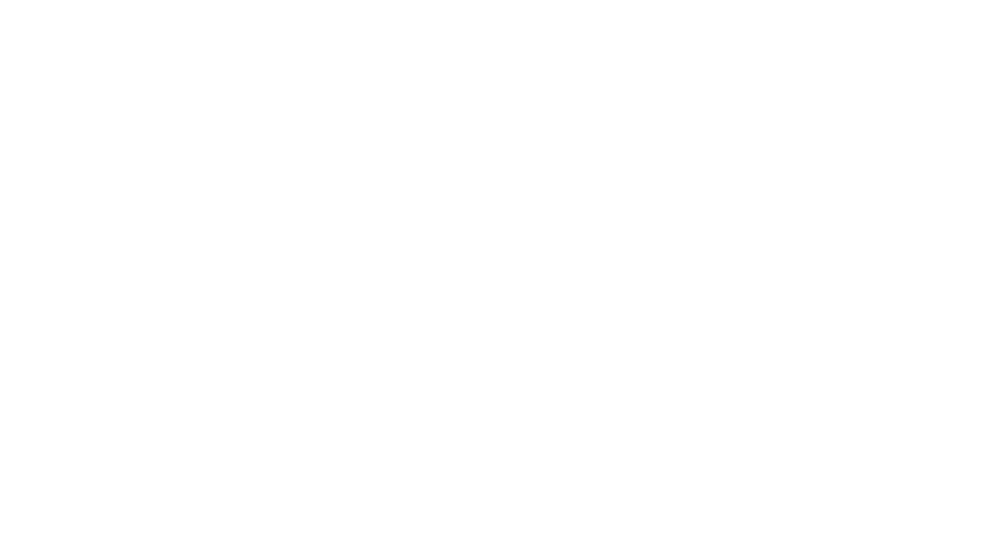Workshop Enrollment FAQ & Troubleshooting
This page contains everything you need to know about Workshop Enrollment for Craftcation.
PLEASE READ THE INFO ON THIS PAGE THOROUGHLY BEFORE YOU REACH OUT WITH QUESTIONS.
NO SOCIAL DMs to any of our team members please!
It is very tough for us to keep up with important questions when they come from so many places. Email is always the best way to contact us. Please don’t hesitate to reach out if the answer to your question is not answered anywhere on this page.
REMEMBER TO BREATHE. There’s no panicking at Craftcation! Even if your most coveted workshops are sold out, you still have options. Add yourself to the waitlist electronically, sign up with the in-person waiting list in each classroom, or trade spots with another attendee.
You’ll enroll in workshops at CraftcationConference.com. First, click on My Account and enter your username and password and then click the “My Workshops” button. This is your one-stop page for selecting and saving your workshop schedule.
📌 You will need to create a new user account before you can enroll in workshops.
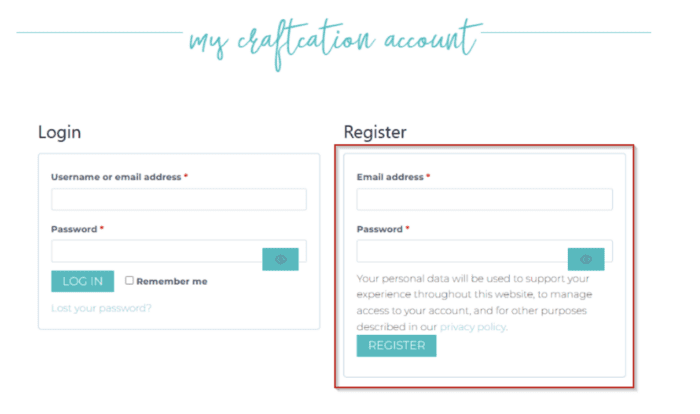
No! We highly recommend registering for your top-priority workshops first (such as your top 3), saving, and then returning to fill out the rest of your schedule. While it’s not a guarantee, this method helps ensure that you get into your must-have workshops before they fill up.
Selecting a workshop from the dropdown adds it to your cart, but you must click “Save Workshop Selections” at the bottom of the page to confirm your enrollment.
After clicking “Save Workshop Selections,” the workshops you’re enrolled in will be marked with double asterisks (**) in the title. You will also see your selection listed in the “My Registration” column next to its timeslot.

Yes! You can edit your workshop selections anytime before March 31. Just return to your account, click the purple “My Workshops” button, make changes, and hit “Save Workshop Selections” again.
To switch one workshop for another one, click the dropdown menu, select the new workshop you’d like to enroll in and click Save Workshop Selections.
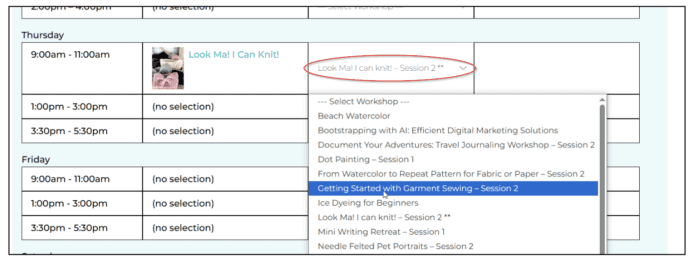
Alternatively, if you would like to remove a workshop from your schedule, and leave your timeslot empty, click the dropdown menu, click -Select Workshops-, and then Save Workshop Selections.
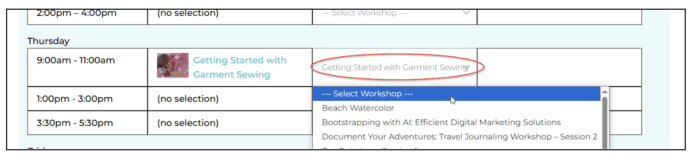
If a workshop is marked (Sold Out), you can join the waitlist:
- Select the sold-out workshop from the dropdown.
- Click “Add to Waitlist” in the Waitlist Notes column.

IMPORTANT: Clicking “Add to Waitlist” immediately secures your spot on the waitlist.
You do NOT need to click “Save Workshop Selections” to be added to the waitlist.
Once you click “Add to Waitlist,” your waitlist status will appear under “Current Waitlists” at the bottom of the page after refreshing or saving.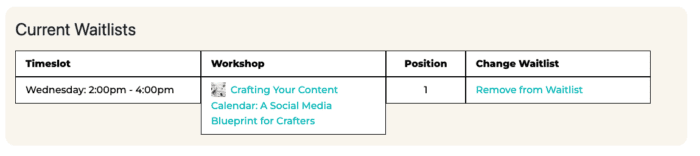
Yes! You can waitlist for multiple workshops in the same time slot, but you’ll only be able to enroll in one.
You’ll receive an email notification if a spot opens up. You have 24 hours to confirm your spot before it moves to the next person in line. See example below:
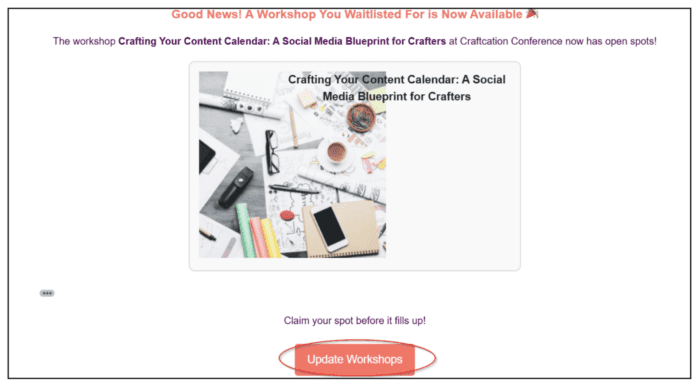
From within your waitlist notification, click the Update Workshops button. This will take you to the My Account page of the Craftcation website. If you are not currently logged in, the site will prompt you to do so.
Once logged in, you should be redirected to the Workshop Selections page – to view the page manually, click the purple My Workshops button.
Select the workshop from dropdown that corresponds to the timeslot of your waitlisted workshop. It will still be noted as (Sold Out) – and show you on the waitlist under Current Waitlists – don’t worry, this is correct!

Once you claim your spot, and you click save, your selection will be updated for your timeslot, and you will be removed from the waitlist.
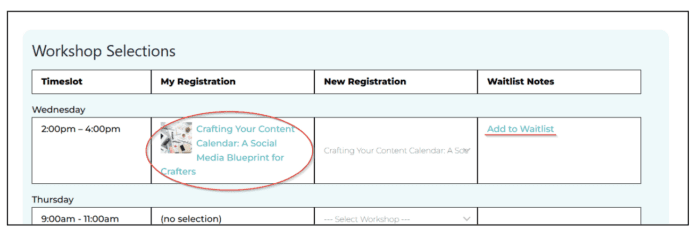
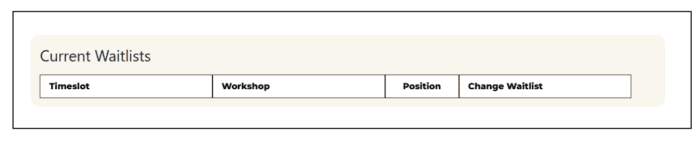
If a waitlisted spot is available, you will be notified via email. However, you can also see your status in the Current Waitlists section of the Workshop Enrollment page (see below).
If you see Available in the position column, it means that you are now able to claim a spot in that workshop! Scroll up to the timeslot for the workshop, select it from the dropdown and then click Save Workshop Selections.
Remember: It will still say (Sold Out) – this is correct!
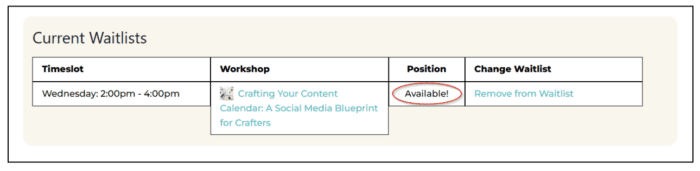
A printed version of the online waitlist will be available in each classroom at the event. If seats are available after attendees check-in to the workshop, names will be called in waitlist order.
You can also add yourself manually to these waitlists before the workshop.
This may be due to availability. Each workshop has limited space based on classroom size and presenter preferences. If you selected a workshop, clicked “Save Workshop Selections,” and your selection disappeared, it’s likely that someone else selected it at the same time and got the last spot.
What to do next:
- Go back to the workshop selection dropdown and try selecting it again.
- If it says “Sold Out,” click “Add to Waitlist” to secure a place in line.
- Check your “My Workshops” section to confirm your enrolled workshops before making additional changes.
If you continue experiencing issues, double-check your internet connection and avoid refreshing the page manually after saving.
After adding a workshop to your waitlist, the Add to Waitlist button will immediately change to Remove from Waitlist. This confirms that you have been added to the waitlist.
The next time the page is saved, this workshop will show up in your Current Waitlists section at the bottom of the page.
This message appears when your browser is attempting to resubmit data from a previous action—typically caused by refreshing the page or using the back button.
What Should I Do?
- If you were in the process of saving your workshop selections and see this pop-up, click “OK” to confirm and proceed. This ensures your choices are properly submitted.
- If you were navigating the site (not saving workshops) and see this message, click “Cancel” instead. Then, go to My Account page, click on “My Workshops” button, reselect your choices, and click “Save Workshop Selections” to confirm.
How to Avoid This Issue:
- Do NOT refresh the page after making selections.
- Use navigation links instead of the back button to move between pages.
- Always click “Save Workshop Selections” when finalizing your schedule.
If you accidentally refresh or get stuck, log out and back into your account to reset your session before continuing.